Ennen kuin lataat käyttöjärjestelmäkohtaisen asennuspaketin suosittelemme tarkistamaan ohjelmiston käyttöjärjestelmä- ja laitteistovaatimukset. Tämän lisäksi tietokoneesi näytönohjainajureiden on hyvä olla ajan tasalla näytönohjaimen vaatimuksista.
Ei ole pakko poistaa tietokoneellasi jo mahdollisesti olevaa vanhempaa SketchUp-versiota ennen asennuksen aloittamista. Selkeyden vuoksi, voi kuitenkin olla järkevää poistaa vanhemmat ohjelmistoversiot.
Asennusohje Windows-käyttöjärjestelmäversiolle
- Avaa lataamasi asennuspaketti järjestelmänvalvojan oikeuksin. Avaamisen yhteydessä saatat nähdä tietoturvailmoituksen siitä, että sinun tulee antaa SketchUp:in tehdä muutoksia (asentua) tietokoneeseesi.
- Kun asennusikkuna aukeaa, näet listan asennettavissa olevista tuotteista. Lista pitää sisällään myös "SketchUp Studio" -tilaukseen kuuluvat osat, joten huomioi, että niiden käyttäminen vaatii "SketchUp Studio"-tilauksen.

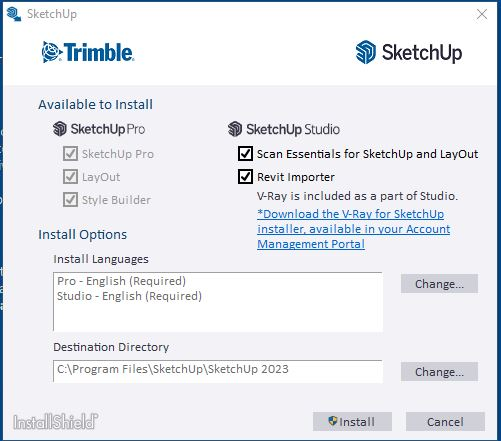
Huom: V-Ray renderointi-api SketchUp-ohjelmaan vaatii oman asennuksen. Ohje V-ray asennukseen löytyy Installing V-Ray for SketchUp artikkelista.
- Ohjelman oletuskieli on englanti, jos haluat vaihtaa asennuksen jollekkin toiselle kielelle, voit painaa "Change"-painiketta "Install Languages"-osion vieressä.
- Jos haluat vaihtaa ohjelmiston asennussijaintia tietokoneellasi, voit painaa "Change"-painiketta "Destination Directory"-osion vieressä. Huomioi kuitenkin, että suosittelemme pitämään ohjelmiston asennuksen C:\ -hakemistossa.
- Paina "Install"-painiketta asennuksen aloittamiseksi. Seuraava ikkuna näyttää sinulla asennusprosessin etenemisen.
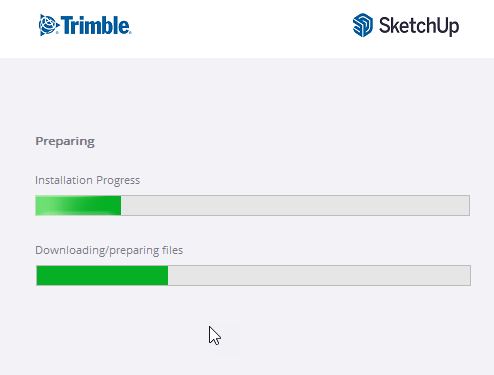
- Kun näet "SketchUp 2023 is Ready to Go!"-ilmoituksen, voit halutessasi käynnistää SketchUp:in vaikka heti painamalla SketchUp-kuvaketta. Jos et halua käynnistää ohjelmistoa heti, voit painaa "Finish"-painiketta poistuaksesi asentajasta. Suosittelemme tietokoneen uudelleenkäynnistämistä asennuksen jälkeen.
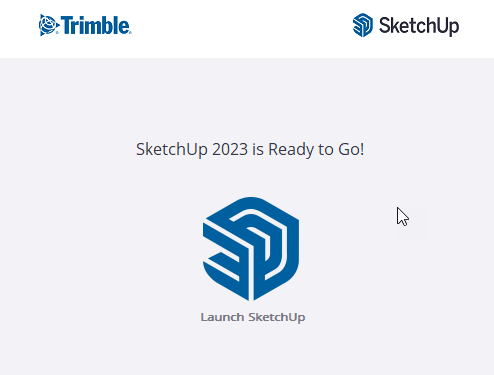
Asennusohje macOS-käyttöjärjestelmäversiolle
Varmista ennen asennusta, että olet kirjautuneena tietokoneellesi sellaisena käyttäjänä kenellä on ylläpitäjän käyttöoikeudet tietokoneeseesi.
- Jos sinulla on SketchUp, LayOut tai StyleBuilder käynnissä tietokoneellasi, sulje ne ennen asennuksen aloittamista. Suosittelemme myös vanhempien versioiden pikakuvakkeiden poistamista Dockista ennen uuden version asentamista versiosekaannusten välttämiseksi.
- Avaa .dmg-päätteinen SketchUp-asennuspaketin levykuvake tuplaklikkaamalla sitä. Tämä avaa levykuvakkeen tiedostosijainnin Finderiin ja näet hakemiston, jonka sisällä näkyy SketchUp-kuvake.
- Raahaa ja tiputa SketchUp-kuvake Apit-kansioosi. Tämä kopioi SketchUpin ja sen käyttöön tarvittavat tiedostot tietokoneellesi.
- Kun tarvittavat tiedostot ovat kopioituneet Apit-kansioosi, näet SketchUp-nimisen kansion siellä.
- Käuynnistääksesi SketchUpin mene SketchUp-kansioon ja tuplaklikkaa SketchUp-kuvaketta siellä.
- Ensimmäisen käynnistyksen yhteydessä saatat nähdä tietoturvailmoituksen. Jatka SketchUpin käynnistämistä valitsemalla "Avaa".
- Onnistuneen asennuksen jälkeen voit sulkea asennuspaketin levykuvakkeen tiedostosijainnin ja raahata sen roskikseen poistaaksesi sen.
Päivitysten asentaminen
Yleisesti ottaen kaikki ohjelmistot, kunten myös SKetchUp, kannattaa pitää ajan tasalla. Korjauspäivitykset pitävät tyypillisesti sisällään mahdollisten virheiden korjauksia ja uusia ominaisuuksia. SketchUp tarkistaa jokaisen käynnistyksen yhteydessä onko käytössäsi olevaan versioon saatavilla päivityksiä. Jos päivityksiä on saatavilla, SketchUp näyttää sinulle seuraavanlaisen ilmoituksen: 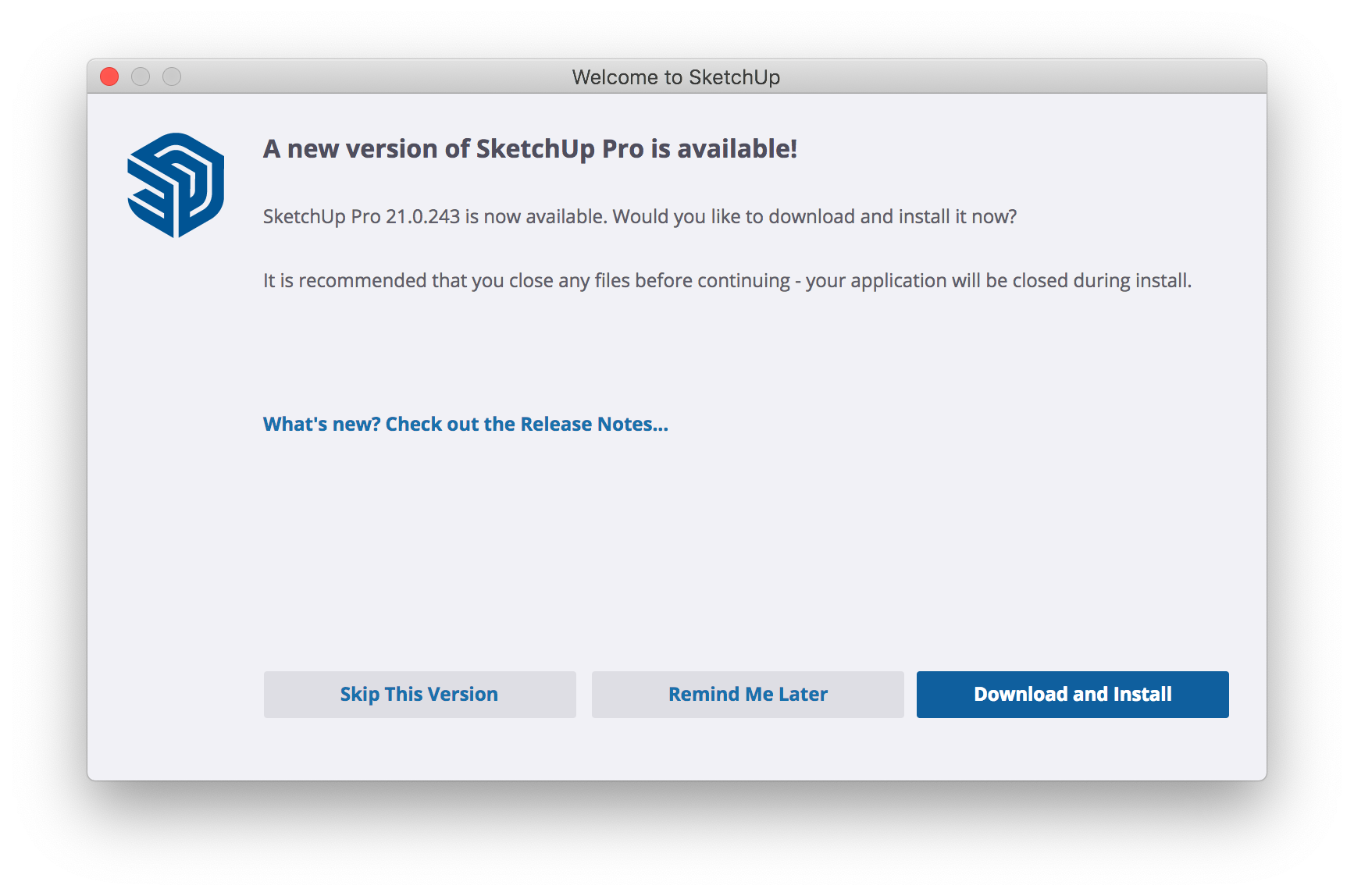
- Painamalla "What's new? Check out the Release Notes..."-linkkiä pääset katsomaan päivityksen tarkemmat tiedot.
- "Skip This Version"-painike ohittaa tämän päivitysversion, eikä näytä sen kohdalla enää ilmoitusta uudesta päivityksestä.
- "Remind Me Later"-painike ohittaa päivityksen ja näyttää sinulle ilmoituksen asennettavissa olevasta päivityksestä myöhemmin.
- "Download and Install"-painike yhdistää sinut Trimblen palvelimiin ja aloittaa päivityksen lataamisen internetistä. Kun päivitys on ladattu tietokoneellesi, voit painaa "Continue"-painiketta viedäksesi päivityksen loppuun asti.
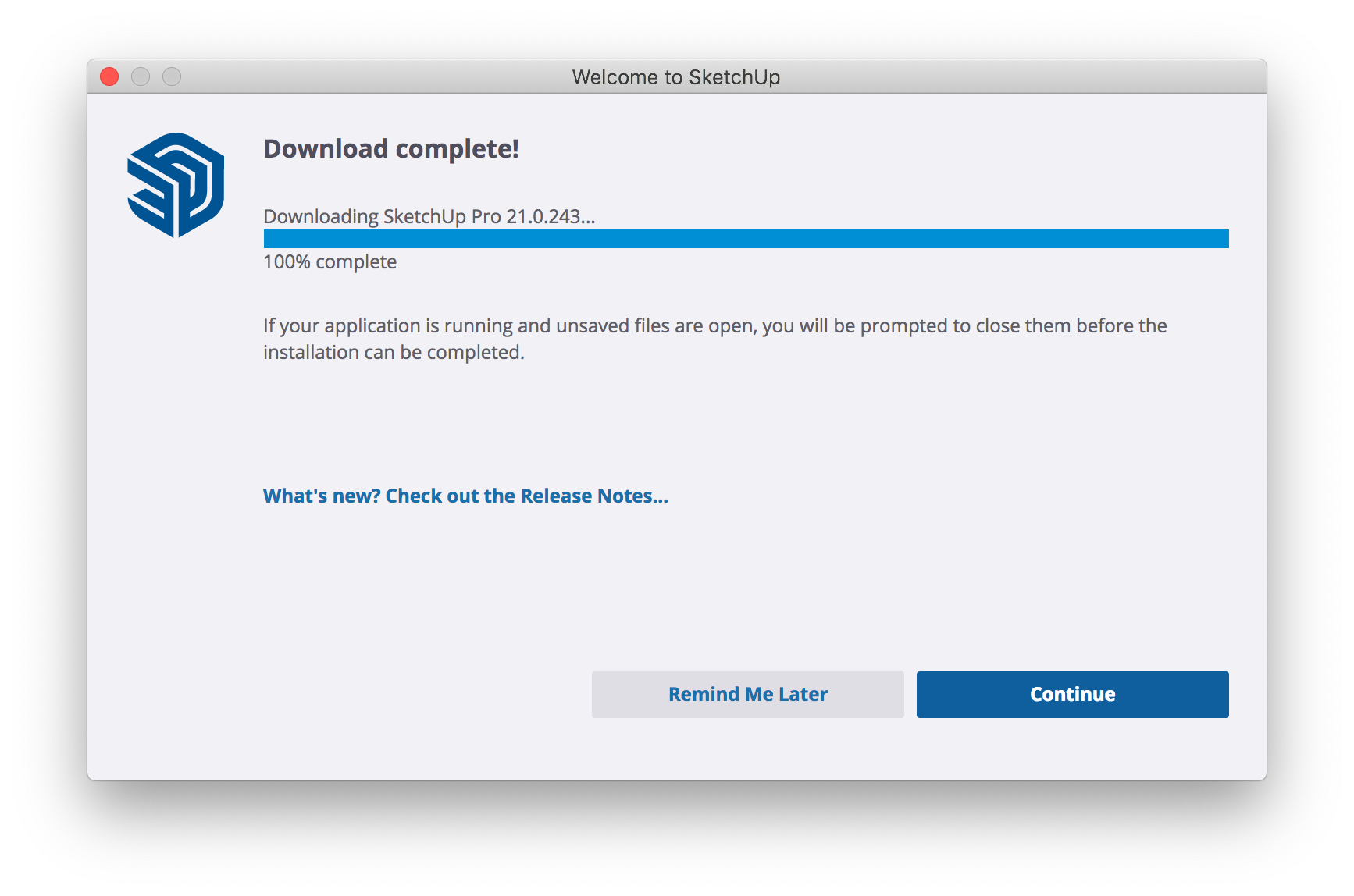

Kommentit
Kommentointi on poistettu käytöstä.